Custom Degradé
Az angol kifejezés jelentése a SICIS értelmezésében: egyedi színátmenetes mozaik. Mai cikkünkben ennek megtervezését fogjuk megtanítani a SICIS honlap legújabb applikációjának segítségével. Nem kell aggódni, lépésről-lépésre mutatunk be minden tennivalót.
Aki nem olvasta előző cikkünket, amely szintén egy „tutorial” volt, csak éppen az egyedi mozaik mix alkotásáról, annak ajánlom, hogy tegye meg, de legalább az alábbi rövid bevezetőt érdemes elolvasni.
Az olasz gyár nemrég létrehozott egy olyan online felületet, ami elősegíti az egyedi mozaikburkolatok megtervezését. Tehát a megrendelő vagy a tervező teljesen személyre szabott mozaikot hozhat létre a felületen. Például kiválasztható a mozaiktípus, felület, szín, fúga, méret, és még számtalan opció áll rendelkezésre a felhasználó számára. Kétféle egyedi mozaik típus megtervezését is lehetővé teszi a program: a MIX és a Degradé. Az előző cikkünkben a SICIS egyedi mozaik keverék megtervezéséről volt szó. Lépésenként ismertettük a tervezési folyamatot, így ha még nem olvastad, mindenképpen pótold!
Első lépések a színátmenetes mozaik felé
Kezdjük is el! A SICIS honlap megnyitása, majd a bal szélső menüsorban az utolsó opció a „CUSTOM MIX & DEGRADE” menüpont kiválasztása gyerekjáték. (1. lépés) A program ugyan még csak tesztverzióban üzemel, de mindenki számára elérhető, kipróbálható.
Ezután a kétféle egyedi mozaik típus közül választhatunk, hogy keveréket vagy színátmenetes mozaik burkolatot szeretnénk tervezni. Mivel a MIX-et már ismertettük, most a Degradé felületre kattintsunk. (2. lépés)
A kategória kiválasztása után ugyanaz a felület ugrik fel, ami a MIX-nél. Ebben nincs változás. Válasszuk ki, hogy a hét mozaik forma közül melyikkel szeretnénk tovább dolgozni. (3. lépés) Az egyedi MIX cikk alapján folytassuk itt is a munkát a Diamond forma kiválasztásával.
SICIS Diamond Degradé
Ismét a halszálka mintás Diamond mozaik sablont válasszuk ki. (4. lépés) Tulajdonképpen meg lehet próbálni a „hagyományos” rombusz mintát és a virágos-kristályos szerkezetet is, de a Degradé-nál nekem adta magát a függőleges irány és a halszálka.
Dolgozzunk egy függőleges felülettel, hogy egyből lássuk a képernyőn a munkánk eredményét. Itt válasszuk ki a Custom Size (első) ábrát (5. lépés) és rá kattintva írjuk be a 25×75 cm-es minta felületet méretet. (6. lépés)
Tehát az elrendezés és méret kiválasztása után megjelenik a tervezőfelület, ami engem még mindig egy online játékra emlékeztet.
Színek kiválasztása
Ismét egy meglévő Diamond sablonból dolgoztam, ez jelentősen megkönnyíti a tervezés folyamatát. Az Iguazu színátmenetes mozaik színeiből válogatok a + Color gomb megnyomása után. (7. lépés) Persze kedvünk szerint lehet kísérletezni, hiszen erről szól maga az applikáció és erre bátorítunk a cikkeinkkel is!
A színek kiválasztása után következik az applikálás. A Color Palette nyilaira nyomva láthatjuk a sablonon az árnyalatokat. A Composition fül most még nagyobb szerepet kap. Ennek köszönhetően az adott sorszámú keverék színhasználatát és arányait látjuk. (8. lépés)
Aki például szeretne egy kis korrekciót az adott mozaik mix lapokon megejteni, az itt megteheti kézzel. (9. lépés) Érdemes megfigyelni, hogy most csupán a százalékokat változtattam. Ezek szerint a legfelső mix teljesen más lett, mintha két teljesen különböző mozaikképet néznénk. Pedig a színhasználat egy és ugyanaz!
Shuffle, arányos keverés, fúga…
Tudjuk már a múlt heti oktató anyagból, hogy a Shuffle gomb ütemes nyomkodásával a százalék értékek nem változnak, de különböző eloszlású keverékeket állíthatunk elő. Ezt most is alkalmazhatjuk (10. lépés), ha erre szükség van. Ezen a képen látszik, hogy még nincsen meg a színátmenet. Tehát az összhatás sokkal inkább emlékeztet minket három MIX felületre, mint egy összefüggő Degradé-ra.
Ezen könnyen tudunk változtatni a Shuffle gomb alatti eszközzel. A skála húzogatásával a színátmenet intenzitása alakítható. (11. lépés) Látható, hogy 18%-os állásban már milyen szépen alakul az egyedi színátmenetes mozaik. Fontos információ a gyár felé, hogy a használt színek és arányaik a jobb oldalon fel is vannak tüntetve!
Most következik a fúga kiválasztása, ez teszi fel a pontot az ‘i’-re! (12. lépés) Az én jelöltem ezúttal a Glamour Collection Verde Pino színére esett, hogy a Degradé összeállításomban finoman visszaköszönjön a zöld egy árnyalata.
…és kész a SICIS színátmenetes mozaik!
A fúga applikálása után (13. lépés) is tudunk még módosítani az összes eddigi paraméteren. A Shuffle alatti csúszka segítségével változtathatunk az arányos elrendezésen, csökkenthetjük vagy éppen növelhetjük az átmenet intenzitását kedv szerint.
Ezután a Preview nézetre kattintva láthatjuk az eredetileg kiválasztott méretben a megtervezett Degradé felületünket. (14. lépés) Természetesen akár egy konkrét falméretet is megadhattunk volna a 6. lépésben és akkor arra készül el az előnézeti kép. Ez a tutorial csak egy bemutató a program használatát illetően.
Fel is nagyíthatjuk a mozaikot és ha elégedettek vagyunk a végeredménnyel, a „SAVE” gombra kattintva nemcsak elmenthetjük alkotásunkat, de még meg is rendelhetjük a mintát belőle! (15. lépés)
Színátmenetes mozaik MENTÉS!
Vigyázzunk! A házikós ikonnal ellátott „HOME” menüpontra csak abban az esetben kattintsunk, ha újra szeretnénk kezdeni a teljes tervezést. Ellenkező esetben az eddig elkészült projekt törlődik, és minden eddig végrehajtott változtatás elveszik!
Megjegyzés: Ha nem szeretnél minden változatról a SICIS felé email-t küldeni, akkor egy megfelelő képernyő mentő programmal saját magadnak lementheted a verziókat, hogy azután a megrendelő ezekből választva találja meg a neki legjobban tetszőt!
Reméljük, hogy mostantól Te is evvel a programmal készíted el a színátmenetes mozaik keverékeidet! Ha bármikor megakadnál vagy kérdésed van a cikkel kapcsolatban, akkor ne késlekedj! Vedd fel velünk a kapcsolatot az alábbi rövid űrlap kitöltésével!



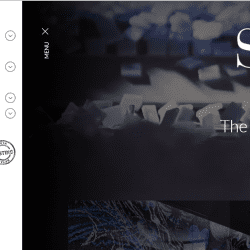
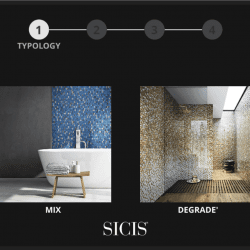
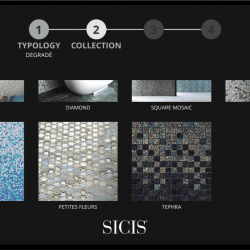
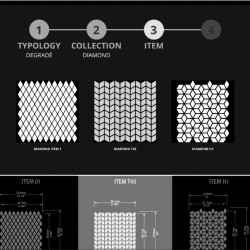
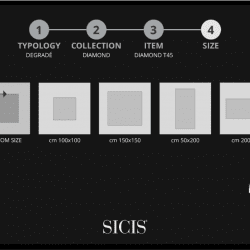
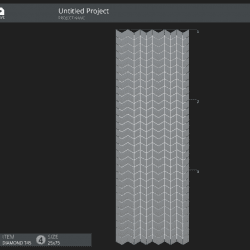
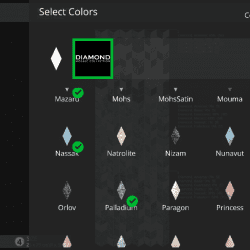
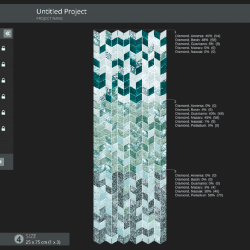
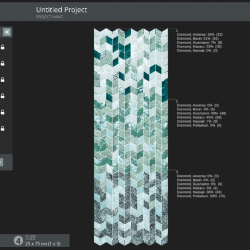
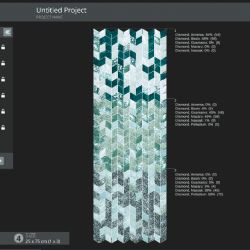
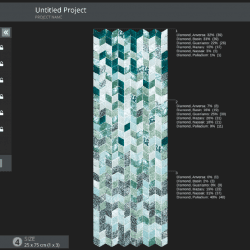
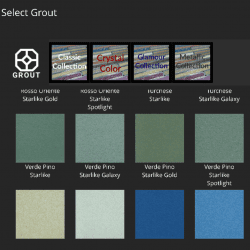
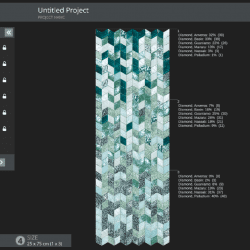
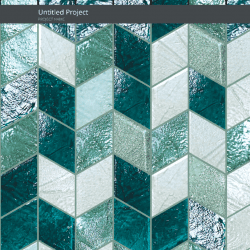
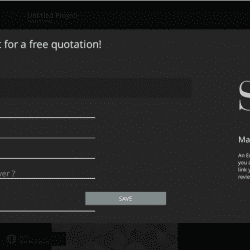
Vélemény, hozzászólás?